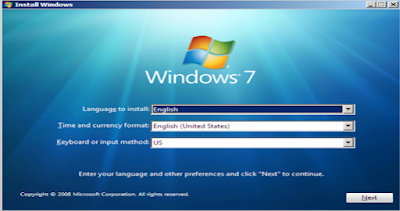Cara Install Windows 7
Berikut ini panduan lengkap dengan gambar tentang cara menginstal sistem operasi Windows 7 di PC, laptop atau komputer Anda. Ini sangat berguna untuk pemula dan pengguna tingkat lanjut. Panduan ini juga dapat digunakan untuk instalasi bersih dari awal menggunakan CD/DVD. Instalasi ini berlaku untuk semua edisi termasuk Windows 7 Ultimate, Basic, Home, Professional, Premium, 32-bit dan 64-bit.
Menginstal ulang atau membersihkan instalasi Windows 7 adalah menghapus sepenuhnya sistem operasi yang ada seperti Windows XP, Linux, Windows 7 lama, Windows 8 dan menggantinya dengan Windows 7 yang baru. Yaitu, cara menghapus seluruh sistem. Jika ada partisi dengan virus, sistem benar-benar bebas virus.
Spec Minimal Windows 7
| Hardware | 32-bit | 64-bit |
| Processor | 1 GHz | 1 GHz |
| Memory (RAM) | 1 GB | 2 GB |
| Graphics | DirectX 9 | DirectX 9 |
| Hard Disk | 16 GB | 20 GB |
| Optical Drive | DVD-ROM drive | DVD-ROM drive |
Instalasi Awal Windows 7
Sebelum Anda mulai menginstal Windows 7, agar proses instalasi lebih mudah, terutama bagi pemula, dan untuk menghindari perangkat yang dapat di-uninstall, harap perhatikan hal-hal berikut:
- Perhatikan spesifikasi perangkat keras minimum untuk menginstal Windows. Tahukah Anda apakah prosesor itu 32-bit atau 64-bit?
- Untuk memaksimalkan kinerja sistem Windows Anda, penting untuk memiliki driver Windows yang diperlukan.
- Windows menyediakan program atau software terbatas setelah aslinya, jadi siapkan aplikasi atau program yang paling penting dan sering digunakan untuk komputer atau laptop Anda.
Tip:
- Saat menginstal atau menginstal ulang Windows 7, Anda harus menghapus partisi "hard disk" atau "partisi utama" utama agar tetap bersih. Prosedur ini disebut sebagai “Clean Install” atau “Advanced/Custom install”.
- Pada saat memulai instalasi anda akan perlu “boot” pertama dari drive “CD/DVD” jika menggunakan kepingan “CD/DVD Windows 7 Installer” atau dari perangkat USB jika menggunakan Flashdisk.
- Pengaturan pilihan “boot” atau “booting” pertama dari CD/DVD atau flashdisk anda harus mengaturnya pada “Menu BIOS” yang dijelaskan selanjutnya dan khusus untuk booting dari flashdisk, maka masukan terlebih dahulu flashdisk sebelum menyalakan komputer atau laptop.
Langkah-langkah Menginstal Windows 7 Lengkap
Berikut adalah Langkah-langkah Cara Instal Windows 7 Lengkap di PC, kompter, laptop disertai gambar:
1. Nyalakan Komputer atau Laptop, kemudian masuk ke Menu “BIOS”.
Nyalakan Komputer atau Laptop
- Supaya bisa masuk ke MENU BIOS, SAAT menyalakan Laptop atau Komputer seperti gambar diatas, tekan terus-menerus dengan cepat tombol F2, pada beberapa laptop merk lain tekan Esc, F1, F10 atau Del Pada Komputer.
- Catatan: Pada beberapa merek laptop, Anda juga dapat menekan tombol "fn" bersamaan dengan tombol F1/F2 dll agar tombol tersebut berfungsi.Masuk ke menu BIOS.
Masuk ke menu BIOS
- Masuk ke menu BIOS atau Setup Utility. Tampilan ini bervariasi menurut merek.
3. Pengaturan boot. Temukan menu tab "Boot" dan atur "Boot" pertama.
Set Boot
- Navigasi First Boot Jadi CD-DVD atau Flashdisk Jika perlu, tampilan ini juga akan bervariasi menurut merek.
- Ubah "boot" pertama di menu "BIOS" ke CD/DVD atau flash disk, tetapi jika Anda mengubah "boot" pertama dari flash disk ke flash disk, ubah "boot" pertama ke Windows 7 CD/ Membutuhkan DVD -membaca media atau flash disk.
- Anda harus memasukkan flash drive terlebih dahulu sebelum menyalakan komputer atau laptop, terutama jika baru pertama kali melakukan booting dari flash drive.
4. Simpan pengaturan. Klik Selesai, klik Ya, dan klik Simpan Perubahan dan Keluar.
Simpan pengaturan
- Komputer atau laptop segera "reboot" dari DVD. Ingatlah untuk memasukkan DVD "installer" Windows 7 ke dalam drive DVD Anda terlebih dahulu sebelum Anda "reboot".
5. Memulai proses booting. PC melakukan booting dari DVD "pemasang" Windows 7.
Mulai Booting
- Klik sesuatu pada keyboard. Misalnya, ketika saya mengklik "Enter", waktunya hanya 5 detik. Jika Anda tidak mengklik selama 5 detik, operasi tidak akan dilakukan dan Anda harus "me-reboot" lagi.
6. Menunggu proses sistem. Jangan lakukan apa pun dalam langkah ini.
Tunggu proses sistem.
7. Pilih bahasa. Pilih bahasa Inggris dan klik Berikutnya.
Silakan pilih bahasa.
8. Memulai proses instalasi. Klik Instal Sekarang.
Memulai proses instalasi.
9. Konfirmasi otorisasi. Klik Saya menerima persyaratan lisensi dan klik Berikutnya.
Konfirmasi Persetujuan
- Klik setuju untuk menyetujui instalasi.
10. Pilih opsi lanjutan. Pilih Opsi Lanjutan untuk Instalasi File Sistem Windows 7
Pilih Opsi Lanjutan
- Pada langkah yang sangat penting ini, klik Kustom Lanjutan. Prosedur ini berarti bahwa Windows 7 akan diinstal ulang dari awal, setelah itu akan terlihat seperti sistem baru, menghapus seluruh sistem lama. Siapkan partisi
11. Atur partisi sesuai keinginan.
Tentukan Partisi
- Pada langkah ini penting untuk menentukan partisi tempat Anda ingin menginstal Windows 7 baru.
- Laptop dengan 3 partisi. Yang pertama adalah System Reserved, yang kedua adalah Windows 7 alias lama (C:), dan yang ketiga adalah Data Alias (D:).
- Catatan: Pada gambar di atas, jika kotak kosong, berarti harddisk tidak terbaca. Hard drive mungkin rusak atau buruk, atau kabel ke hard drive mungkin rusak atau hilang.
. "Hapus" partisi sistem Windows lama.
Menghapus partisi sistem yang lama
- Menghapus partisi akan menghapus sistem lama (C:) dan berisi My Documents (C:), yang sepenuhnya menghapus My Documents. Jadi (D:) atau (E:) lebih baik untuk menyimpan data di masa mendatang.
- Arahkan kursor ke atas dan klik Hapus dan klik OK untuk menghapus partisi.
- Klik OK sampai Anda melihat gambar berikut.
13. Buat partisi baru. Buat partisi baru dengan ruang disk yang cukup.
Buat partisi baru.
- Arahkan kursor ke partisi yang akan diisi dengan Windows 7 baru. Klik Baru.
- Kemudian klik OK dan OK. Catatan, di sini kita memiliki nilai angka "Byte Hard Disk".
14. Instal Windows 7 pada partisi baru. Lanjutkan instalasi pada partisi baru. Instal
pada partisi baru
- Arahkan kursor ke partisi tempat Anda ingin menginstal "utama" Windows 7 baru dan klik Berikutnya.
15. Tunggu proses transfer Windows 7. Mulai proses instalasi.
Menunggu transfer dari Windows 7
- Proses instalasi sebenarnya dimulai. Ketika Anda sampai pada langkah ini, langkah selanjutnya akan otomatis berlangsung, sehingga Anda benar-benar bisa rileks.
- Jika Anda mendapatkan "kesalahan" saat "mengekstrak file windows", itu berarti memori laptop/komputer Anda rusak.
- Jika Anda mendapatkan "kesalahan", mulai dari awal. Jika sudah lancar, Windows akan otomatis restart.
16. Menunggu pemrosesan lebih lanjut. Proses instalasi akan berlanjut secara otomatis dan kemudian reboot.
Tunggu proses selanjutnya
- Jika Anda menggunakan DVD, tidak melakukan apa-apa, tetapi jika Anda menggunakan flash disk setelah "me-boot ulang" image, Anda harus menghapus flash disk.
17. Reboot otomatis.
Auto Reboot
- Jangan klik apapun setelah "Reboot" pada langkah ini. Klik untuk reboot seperti pada langkah di atas. Jika Anda menggunakan flash, Anda tidak akan memiliki gambar di atas. Ini telah dihapus.
18. Klik apa-apa. Biarkan pada tahap ini.
Klik Tidak Ada
19. Ekstensi Instal Lanjutan. tinggalkan itu
Peningkatan Instalasi Lanjutan
- Proses instalasi Windows telah diperbaiki. Biarkan saja, jangan klik apa pun, gerakkan "mouse", minum secangkir kopi dan Anda akan baik-baik saja.
20. Tidak usah Klik apa-apa. Proses instalasi Windows hampir selesai dan secara otomatis akan reboot.
Tolong jangan klik apapun.
21. Silakan masukkan data Anda. Masukkan nama Anda.
Silakan masukkan data.
- Silakan masukkan nama laptop, komputer, gratis Anda. Kemudian klik Berikutnya.
22. Masukkan kata sandi jika diperlukan. Masuk ke jendela "Password" 7.
Masukkan Password
- Anda tidak perlu memasukkan password kecuali laptop atau komputer Anda ingin menggunakan "Password". Kemudian klik Berikutnya.
23. Jika Anda sudah memiliki kunci produk, silakan masukkan kunci produk Anda. Windows 7 "Product Key", jika Anda tidak memilikinya, klik "Lewati".
Masukkan kunci produk Anda
- Jika Anda sudah memiliki kode Windows 7, masukkan kode tersebut di tempat yang disediakan dan klik Aktifkan Windows secara otomatis. Jika Anda tidak memiliki kode, jangan masukkan apa pun. Dikatakan Lewati di sebelah Berikutnya, klik Lewati.
24. Pilih pengaturan yang disarankan. Klik Gunakan pengaturan yang disarankan.
Pilih pengaturan yang disarankan.
25. Mengatur waktu. Atur waktu sebenarnya, atur waktu yang diinginkan, dan klik Berikutnya.
Atur waktu
26. Selesai. Anda telah menyelesaikan proses instalasi.
Selesai